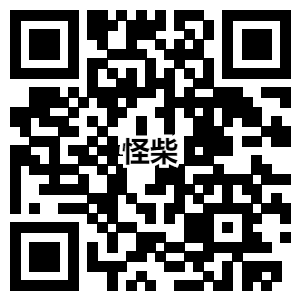怎么做Word目录
怎么做Word目录? 有时候我们在Word里面写了一篇文章或论文,为了方便展示或演讲总是需要生成目录的,这样可以方便看文档的人更加清楚本文所讲内容,但是生成目录这种简单的事,对于很少接触Word的朋友来说是很困难的,对此小编在这里给大家带来了word怎么生成目录的教程,有需要的可以来看看。
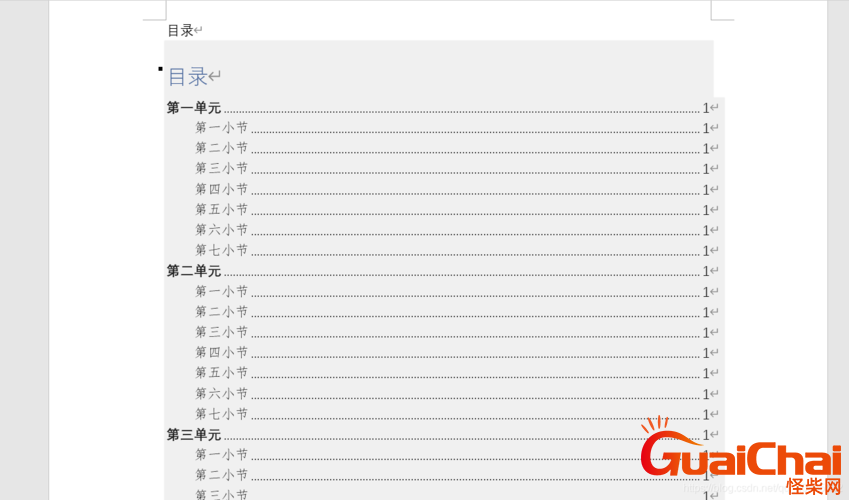
方法一:
1、点右下方的大纲视图按钮,切换到大纲视图。
2、光标停在某个第一级标题上,左上角的下拉框拉开,选1级。同样,光标停在某个第二级标题上,下拉框中选2级。这样,把整个文档的结构给标注出来。也可以用左右的箭头控制标题的级别。
方法二:
1、我们在常规视图中,点开开始选项卡上的,样式区域右下角的小按钮;
2、这时候会打开样式框;
3、把光标停在第一级标题上,然后在样式中选标题1。(这里的目的是给第一级标题添加对应的格式,与此同时标题的级别、层次结构也就加进去了);
4、我们切换到大纲视图看,发现效果和“方法一”是一样的;
提示:您会发现样式中最多只有标题1、标题2 …… 你可以按【选项】-【选所有样式】-【按确定】;
5、把光标移动到要插入目录的位置,点开引用选项卡,点开左侧目录。选一款自动目录。或者,如果需要对目录的格式什么的需要加加工,可以点插入目录;
6、这里有些选项可以供选择。(主要的就三个:格式里面有多种格式供您选择,像一套套的模板,使用方便。目录标题和页码间的那条线可以用制表符前导符设置。显示级别一般不需要更改,精确到三层足够了);
7、完成后按确定;
8、问题是你的论文以后会更改,标题、页码都会变动,正文里的变动不会马上反映在目录里。等全部变动弄好了,只需更新一下即可:【引用】-【更新目录】-【更新整个目录】-【确定】。
以上就是word文档里怎么做目录的方法,希望看望上述对你有所帮助。
声明:部分内容来源于网络,如有侵权,请联系删除!