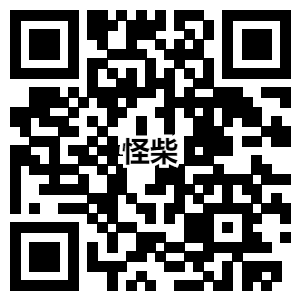melodyne是免费的吗?melodyne的正确使用方法?
melodyne是免费的吗?melodyne的正确使用方法?**Melodyne需要付费**。Melodyne是一款音频编辑软件,可以在无限数量的轨道上进行校正和创作应用。该软件可以直观地编辑所有这些内容,包括带有人声和各种乐器,如钢琴和吉他。因此,需要付费购买。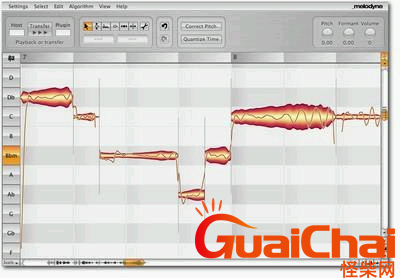
Melodyne Plugin 由德国Celemony Software GmbH公司出品,它是一个需要宿主软件的纯插件式音频编辑软件。它可以给你一个简单而方便的途径,去制造属于你自己的旋律。
全世界的各大音乐工作室和录音棚中,都可以看到Melodyne的身影,它和我们熟知的音序器软件和音频工作站等宿主软件融为了一体。例如,你可以把它使用在Cubase SX、Nuendo、Sonar、FL Studio、ACID中等等。
Melodyne Plugin可以以简单直接的方式编辑单声道音频的音高、节奏、乐句、幅度和调速,让你快速几乎神奇地把音频旋律当作MIDI音符来进行编辑,甚至比对MIDI的编辑还要强大。
一、加载与要求
使用 Melodyne 是目前最好的音高修整解决办法之一。安装好Melodyne以后,就可以在音序器软件中加载了。因为Melodyne是音频效果器插件,而且是直接作用于音频的效果器,因此要在音频轨道的插入效果器中进行加载。下面就列举几个常用软件,看看在不同的软件环境中的加载方法:
在Cubase中,在你要编辑的音频轨道插入效果器栏第一个位置,点击鼠标左键,在弹出的菜单中找到 Melodyne Plugin,在子菜单中找到Melodyne Plugin就可以加载了,加载以后会自动打开Melodyne Plugin的界面;
在Sonar中,选择需要处理的音频轨道,在左侧的轨道设置中FX效果器区域,点击鼠标右键,在弹出的菜单中选择 Audio FX音频效果器,在子菜单中选择Melodyne Plugin就可以加载了;
在FLStudio中,将你要处理的音频轨道指向到一个调音台轨道,例如指向一,打开调音台,在调音台相应的第一轨道,第一个插入效果器位置,点击小三角按钮,在打开的菜单中选择Melodyne Plugin就可以加载了;
在其它软件中进行加载,方法都是大同小异。需要注意的是,Melodyne Plugin一定要加载在效果器链的第一位置,为了能让Melodyne Plugin更好的工作,更准确地分析音频素材的音高以及节拍,要处理的音频素材应该是完全的干声,不应该有任何效果,例如,混响延迟合唱等等。。。要对音频素材添加效果器,也应该在Melodyne Plugin之后添加。例如添加混响,这样不会影响Melodyne Plugin对音高和节拍的分析。
同时,我们要处理的必须是单幅音的旋律,比如,人声的独唱声部,或者其他单音演奏的乐器,例如,长笛、倍斯、小提琴、萨克斯、独奏吉他等等。使用Melodyne Plugin进行编辑处理的素材,不能有多个重叠的声音。
Melodyne 也可以用来编辑打击乐声部,力图,鼓节奏LUPU等等,可以获得高质量的编辑效果,完全超越了常规编辑的限制。
二、录入音频
由于Melodyne允许你随时去编辑一个旋律中每个音符的音高和节拍,因此它并不像大多效果器那样,对音频轨道上的素材进行实时处理。Melodyne已经超越了常规的音高修正手段,如果你希望使用Melodyne去编辑一个音频素材,首先要把这段素材放到Melodyne中去,方法很简单,Melodyne提供了一个录制方法,需要做的只是播放轨道中的音频,让Melodyne记录下这段声音并进行分析。
在Melodyne界面左上角,有一个Transfer记录按钮,点击这个按钮可以看到按钮上有红色的箭头显示,并且在按钮的下面有文字提示:等待音频信号,这时,Melodyne 已经准备好开始记录了,你要做的就是播放你要进行处理的音频素材。
如果你要对轨道中的全部素材进行编辑,可以按下Transfer记录按钮以后,从素材的开始部分进行播放,这时,在Melodyne中可以看到有橙色的区域,在自动跟随宿主软件的播放一起移动,一直到结尾。停止播放以后,Melodyne将自动分析刚才录入的音频信号,如果是旋律,则会按照音高的形式来显示音符。
如果只需要对素材中的某一个段落进行编辑,你要先定位一个开始位置,按下Transfer记录按钮,然后开始播放,到你要编辑片段结尾处停止播放。
如果你要编辑这个轨道素材中多个不同位置的段落,Melodyne非常人性化的允许你录制多次,你可以在播放中随时按下Transfer记录按钮开始记录,在想要停止记录的时候,再次按下Transfer记录按钮来停止记录。
在Melodyne的节拍标尺上记录着和宿主软件中相同的节拍,在播放和记录中,Melodyne和宿主软件在速度和节拍上是完全同步的,你不用担心记录的内容和你的工程不同步。记录完成以后,在在Melodyne中对音频素材进行各种编辑都是实时的。例如,调整音符音高、长度、音量、共振峰等等,这些操作都不需要任何等待,完全是实时进行处理。
现在我们已经知道,在Melodyne中编辑素材,首先要将素材记录到Melodyne里面,而Melodyne会将录制好的音频文件自动保存在你的硬盘上。在界面左上角记录按钮左右两侧有两个电平指示器,在播放中,如果Melodyne中没有素材,而播放的是宿主软件轨道中的素材,这时,你会看到在左侧标有Host的电平会有显示,代表当前听到的声音是由原来的音频素材发出的,而不是经过Melodyne处理的;当播放到Melodyne中的素材时,左侧将没有电平显示,而右侧标有Plugin的电平会有显示,代表此时听到的声音是经由Melodyne处理后的素材,这也是Melodyne自己存放在硬盘上的素材,这两个不同的声音是两个完全不同的文件。
对应着原始素材的节拍位置看,当播放到Melodyne的素材时,Melodyne会自动对宿主轨道这一段节拍进行静音处理,也就是你将不会听到来自原始轨道的声音;当播放过Melodyne中素材结尾位置时,就会对宿主轨道恢复静音,你听到的又是原始素材的声音了。
Melodyne对宿主轨道的自动静音开关,并不是取决于素材本身,而是取决于节拍位置,这一点非常重要,因为如果我们在将素材记录到Melodyne中以后,再去移动原始素材的位置,对于Melodyne中的素材是保存在硬盘上的另外一个文件,因此,素材位置并不会跟随宿主轨道上的素材一起移动,这时,就会出现自动静音位置错位的情况。例如,将原始素材移动一个小节,这时从前面进行播放,声音就已经错位了。当播放到Melodyne素材结尾以后,又会听到刚才的段落声音,这是我们向后移动的结果。由此可见,Melodyne对宿主轨道自动静音的位置并没有发生改变,因此,你要移动原始素材的位置,就应该先将这个轨道进行完整地导出,导出以后就是经过Melodyne处理以后的声音了,然后再导入到宿主软件中替换原始文件,在进行移动等其他操作。
如果你需要将工程移动到另外一台电脑中,也应该先将这个轨道导出,再导入替换掉原始素材并保存工程,否则,将工程移动到另外一台电脑以后,将丢失处理过的素材。
三、网格与缩放
在开始正式编辑之前,我们先来看看Melodyne对我们的素材都做了什么分析。
在编辑窗口中,我们可以看到我们录制的素材已经被Melodyne转化为单个波形,并以音符的形式进行显示,Melodyne不仅可以对旋律声部进行编辑,也可以对打击乐节奏进行编辑。如果你录入的是打击乐声部,Melodyne会自动使用不同的算法,对音符进行分析。
在Melodyne运算法则(Algonthm)的菜单中,分别包含了旋律(Melodic)运算法则和打击乐(Percussive)运算法则。在录入音频时,通常Melodyne会自动选择正确的算法,但你可以随时进行更改,因为有些声音带有音高却又不是旋律,例如,倍斯击勾音色以及人声讲话音色等等。选择基于打击乐(Percussive)的运算法则,所有的音符会显示为相同的音高。
你可以看到在背景中有一些横向的网格,这些网格对应着左侧标尺,标尺上标记着每个格子的音高名称,并且是以半音程为单位进行显示。通过这个网格,我们就很容易看出每个音符现在的音高,透过音符和网格的对齐程度就可以了解到这个音符是否偏离了标准音高。
在背景中纵向上也有网格线,这些网格线代表小节和节拍。网格的精度可以通过编辑窗口右上角的显示为1/4的按钮来进行设置,使用鼠标左键按住这个按钮并保持一会儿,会打开一个下拉菜单,在菜单中列出了各种节拍网格精度,默认选择的是第一项四分音符,也就是每一拍一条网格线;在菜单中我们还可以选择其他精度,例如:八分音符,这时将会按照八分音符也就是每半拍一条网格线来进行显示;你还可以在菜单中选择更高精度,包括十六分音符、三十二分音符、四分音符三连音、八分音符三连音、十六分音符三连音、三十二分音符三连音,以及按照单位为秒的时间格式来进行显示。选择一个合适的网格精度,就可以通过音符节拍网格线是否对齐来确定音符的节拍是否正确,也是我们对音符修改长度和位置的一个很好参照。
音符以音高和节拍的形式显示了,如果你经常编辑MIDI音符,那么对这个显示方式一定很熟悉,并且感到亲切,但这毕竟是音频,会有一些超出了MIDI的范围,我们可以看到在每个音符上都有一条黄色的曲线,这条曲线就是音符的音高曲线。因为每个音符并不会像MIDI音符一样持续一个音高,我们录入的声音在同一个音符上都会有音高的变化,例如,一些滑音唱法、倚音唱法。因此在每个音符上都会有不同的音高曲线,并且人声中音符与音符的连接也不会像某些乐器,例如钢琴那样直接的跳转音高,人声中更多的是圆滑的一个字到另一个字的过渡,这种过渡也是受到音高曲线影响的,影响过渡的还有过渡曲线,这个我们会在后面的编辑中讲到。
除了音高曲线以外,我们还会看到每个音符左右都有两条灰色的竖线,这个竖线就称为音符分离线。Melodyne通过对音符波形的分析,自动为每个音符添加分离线,这样我们才能够修改一个音符而不会对其他音符造成很大影响。
在整段音频素材的开始和结束位置,两条分离线与普通的分离线有些不同,这两条比较粗而且不是标准的直线,看上去更像两个对应的中括弧,在Melodyne中,这两条线是片断分离线。两条线中间的内容就是我们的一次录入结果。在播放中,也是当播放到片段分离线开始位置,自动关闭原始轨道中素材的声音,播放Melodyne中的素材,播放到分离线结尾以后,将重新开始播放原始轨道中的素材。
在编辑窗口的下边和右侧有两个滚动条,在滚动条中显示了当前录入到Melodyne中的素材缩略图,如果你录入了多个片段,就可以在这里看到多个缩略图。
使用鼠标左键点住滚动滑块进行拖动,就可以选择需要显示的位置;将鼠标放在滚动条的两侧,鼠标指针会变为放大镜,此时点下鼠标左键进行拖动,可以对编辑窗口进行缩放操作。在窗口的右下角也包含了缩放按钮和窗口移动按钮,
标左键进行拖动,可以更改窗口内整体图像的显示位置,松开Ctrl键,鼠标指针恢复正常。
如果同时按住电脑键盘上的Ctrl和Alt键,鼠标指针在编辑窗口中将会变为放大镜形状,这时点下鼠标左键进行拖动,也可以对窗口内图像进行快速缩放。将窗口调整为合适的缩放比例,更有利于我们对音符的精细观察和编辑修改。
在左侧的音高标尺上方有一个五线谱符号,点击这个符号可以打开一个五线谱窗口,在这里可以以传统的方式来显示所有的音符,包括音符的音高和时值以及节拍,也可以在这里通过上下托动音符来改变音符的音高。再次点击这个五线谱按钮,可以将五线谱显示窗口隐藏起来。
在Melodyne上方的工具栏上,包含了我们前面已经使用过的记录按钮,除此之外还有编辑工具条、撤销与重做按钮、自动修正按钮,以及整体调节旋钮,我们将在后面的课程中慢慢向大家介绍。
四、自动修正
在Melodyne的编辑窗口中,我们可以很直观地发现,几乎所有的音符都有一些音高和节拍的偏移,那么,可不可以让Melodyne自动修正呢?答案是肯定的,Melodyne 提供了非常人性化的自动音高修正和节拍自动修正功能。
点击工具栏上的音高修正按钮Correct Pitch,这时会打开一个音高自动修正窗口,在窗口中可以调节两个滑块:
上面的是调整音符对准音高网格中心的精度,默认是100%,也就是精确的对准网格中心。过分的精确有时会给人一种比较机械的感觉。因此你可以调整这个滑块,使音符有一点儿偏移,得到比较人性化的音高偏移。
第二个是用来控制声音的颤动,例如吉他的揉弦、小提琴的揉弦等等,这些作为流行音乐中最富有表情变化的声音颤动通常不会超过一个半音程,因此,我们应该将这些正常的颤动留在声音上,而对于有些颤动并不是有益的,例如有些歌手因为气息不稳而造成的声音发颤,而不是故意的颤音,这些就应该被去除。
Melodyne提供了0到100%的范围,让你选择去除这些颤音的深度。0是留下所有声音的颤动,100%则是清除所有颤动。对于独奏乐器来说,我们应该把这个数值设置的小一点,为乐器留下更多的表情变化;对于人声处理,我们可以为多数音符设置为较大的数值,让声音尽量减少不必要的颤动。
注意,这里的操作既可以针对所有音符,也可以针对某一个音符进行处理。如果你没有选择任何音符,那么,这里的操作就是针对所有音符的。如果你只选择了一个音符或者某几个音符,那么,这里的操作就是针对所选音符的。调节的过程中也可以播放试听。设置满意以后点击OK按钮关闭窗口,保留你的修改,或者点击Cancel 按钮退出设置窗口,不对音符进行任何操作。当然,你也可以通过点击工具栏上的撤销按钮来撤销刚才所做过的改动,或者点击重做按钮恢复你所撤销的操作。
经过音高自动修正以后,我们可以看到音符已经在各自的网格中心了,现在播放就可以听到比较标准的声音了。但是你应该可以发现音符的节拍还有些错位,Melodyne可不可以像音高自动修正一样来修正节拍呢?答案当然是肯定的。
点击工具栏上的量化时间按钮Quantize Time,就会打开一个节拍自动修正窗口,窗口中有一个滑块,用来调整音符对齐节拍网格的精度。100%为绝对对齐,0为保持节拍不变。Melodyne会自动检测出音符位置和长度是否接近最近的节拍网格,然后进行修正。在调节中你可以看到下面的音符在进行实时的变化。
在窗口的上方横排有几个量化值可以选择,选择不同的量化值,音符将按照相应的节拍网格进行对齐。这里的量化值包括了4分音符、4分音符3连音、8分音符、8分音符3连音、16分音符、16分音符3连音、32分音符、32分音符3连音,以及最右边的None不使用预制节拍网格,也是默认的选择,这时将会按照距离音符的节拍最近的一个网格自动对齐音符。
当选择了不同的量化值以后,在窗口中也会看到相应的网格线作为参照,调节的过程中也可以进行播放试听。修改完成以后,如果对修改满意,可以点击OK按钮关闭窗口、并保留你的修改,如果修改不满意,可以点击Cancel按钮关闭窗口,不保留修改。修改以后你也可以使用节拍修改工具对个别你认为节拍不正确的音符进行再次修改,具体方法我们会在后面讲到。
同样,节拍自动修正也可以针对所有音符,或者只针对某些音符。如果要对所有音符进行操作,可以在不选择任何音符的情况下进行操作;如果选中了某个音符或者某些音符,那么操作就只针对所选音符。
使用自动修正功能适合修正包括大量音符的素材,而且素材中的音符不会偏离正常音高和节拍过大的情况。用这种方法可以大大减小我们的工作量。
使用了自动修正以后,如果个别音符仍不符合我们的要求,也可以使用Melodyne提供的工具手动进行更改。
五、主工具 (常用工具)
在Melodyne的工具栏上排列着七个工具,我们就是通过这七个工具对音频进行各种功能的编辑。默认状态下选择的是第一个主工具,主工具也是我们最常用的工具,它包含了多个功能。
鼠标选择了主工具模式以后,将鼠标移动到音符的中间位置,鼠标会变为音高调整工具,点下鼠标左键上下拖动,就可以升高或降低音符的音高。这就像你在改变MIDI音符的音高一样,也可以选中多个音符,然后拖动其中一个,来一起改变所选音符的音高。
调整一个合适的缩放比例,有助于你对音符精细的观察和操作,你会发现根据背景的网格对应着左侧的标尺,可以很容易的区分音高的位置,放大后更容易看出一个音符是否在一个标准的音高上。当对音符进行上下移动时,你会发现能够移动的最小范围是一个半音程,如果这个音符本身并没有在一个网格的中心,那么移动之后他还不是在网格中心,这是因为此时开启了自动吸附功能,在编辑窗口左下角,我们可以看到一个Note按钮,点击这个按钮会打开一个菜单,在这个菜单中可以设置音符的自动吸附模式:
如果选择第一项不使用自动吸附No Pitch Snap,这时你可以对音符进行细微的调整,移动到任何你想要的音高位置。
菜单中的第二项是开启音高自动吸附Note Snap,选择这一项,向上或向下拖动一个音符就会自动按照半音程为单位进行移动。
在启用自动吸附的时候,可以按住电脑键盘上的Alt键,然后再上下拖动音符,可以暂时不受自动吸附的限制,这样就可以很容易的将音符调整到正确的音高了。
菜单中的第三项是音节吸附模式Scale Snap,选择这一项,左侧的标尺会变为包含调式音节的标尺,你可以通过使用鼠标左键,点击标尺上的一个调性名称来定义一个基调,也可以按住电脑键盘上的Shift键,点击调性名称,在同名大小调之间进行切换。在你选择调性的时候,编辑窗口中的音符也会自动发生变化,来适应你所选择的调式和音节,不是你所选调性中的音符会自动移动到离它会本身最近的调内音高。
例如,你编辑的素材是C大调,可以看到,当前所有的音符都在C调音阶中。当你选择了D调以后,不是D调音阶中的音符就会自动移动到D大调音阶中。
设定好以后再上下移动音符,就会按照所设定的调性音节来进行变化,而不是按照半音程为单位了。例如,我们向上移动一个C音,就会自动吸附到D音,而不会吸附到升C的音高。
点击Melodyne的设置菜单,在菜单中选择第一项,调性范围Tone Scale,会打开一个调性音节设置窗口,在这里可以对调性和音节进行更详细的设置,点击左侧按钮会打开一个下拉菜单,在这里可以选择一种音节模式,我们最常用的是最上面的四项,从上到下分别是大调音阶、自然小调音阶、和声小调音阶以及旋律小调音阶,菜单中还有一些其他特殊的音节,例如第五个爱奥尼亚音阶、第六个多利亚音阶、第十四个布鲁斯音阶和最后一个日本音阶等等。
点击中间的按钮,在弹出的菜单中可以选择一个基调,也可以根据你要修改的音频旋律本身的调性进行选择。右侧的信息框中显示了当前标准音的频率是440Hz,这是一个标准的数值,如果你想让的音节音律分布不同于正常的音阶,也可以在这里输入数字进行修改,设置好以后可以点击OK按钮关闭窗口并保留设置,也可以点击Cancel按钮退出窗口,放弃你所做的设置。当然你也可以在调性音阶吸附的模式下通过点击编辑窗口左侧的标尺随时改变基调和大小调。
在使用主工具的时候,不仅可以改变音符的音高,还可以改变音符的位置和长度。
将鼠标指针移动到音符的开始或结尾,鼠标将由原来的音高修正工具变为节拍修正工具,用这个工具可以改变音符的位置和长度,当你改变音符的长度时,与这个音符相邻的音符也会自动修改自己的长度。
对音符横向移动改变长度和节拍时,激活编辑窗口右上角的吸附到节拍网格按钮,可以显示出节拍网格线,从而给你一个很好的参照。网格线的精度可以通过点住吸附网格显示开关,在稍后弹出的的菜单中进行设置。
当你对一个音符进行横向移动,你会发现这个横向移动也会自动吸附的,你所能够移动的最小范围是当前选择网格精度的四分之一。例如,当前选择四分之一代表节拍网格显示为一拍一个。那么,我们可以移动的最小范围就是四分之一拍,也就是十六分音符的长度。如果选择网格精度为八分之一,那么,就是显示为每半拍一个格,这时我们可以移动的范围仍然是一个格的四分之一,但是由于精度变高了一倍,因此我们可以移动的最小范围也提高了一倍,就是三十二分音符,依此类推,如果我们选择网格精度为十六分之一,那麽我们可以移动的最小范围就是六十四分音符的时值。如果不激活这个自动吸附按钮,变为灰色,那么,你可以把音符移动到任何节拍位置上。
在激活了自动吸附到网格模式下,按住电脑键盘上的Alt键,可以暂时停止吸附功能,这时移动音符,就可以将长度移动到任何位置。松开Alt键,则恢复到自动吸附状态。
对于一个音频片断结尾的音符有些特殊,将鼠标放在最后一个音符的开始位置向左拖动,你会看到最后一个音符的长度并没有改变,只是位置提前了。要改变长度还需要将鼠标移动到这个音符的结尾位置,然后向右移动才可以,这是由于最后一个音符的后面已经没有音符了,因此会一起向前移动。
在移动片断开始和结束位置音符时必须注意,Melodyne会自动将原始音频与插件内音频相同长度的位置静音,但如果你缩短了整体的长度,那么在播放中就会听到宿主软件的声音了,所以,注意不要使插件中的音频比原先更短,或者使用一个无声的音频来代替宿主软件中原先的位置。
当你将鼠标的指针移动到音符的分离线上,鼠标指针会变成分离工具,如果你没有看到音符分离线,可以点击Melodyne的查看菜单View,在菜单中钩选永远显示分离线Alwavs Show Note Separations命令,这时你就会看到灰色的音符分离线了。将鼠标指针移动到分离线上按下鼠标左键,左右拖动,可以自由修改分离线的位置,这并不影响音符本身的长度和音高,并且不受到自动吸附的限制。
需要注意的是,不要随意移动音符分离线,这样会修改两个音符之间的分离点位置。不正确的分离点会在播放中产生不必要的噪音。
当将鼠标指针移动到音符的上面或下面,鼠标指针同样会变为分割工具,这时双击鼠标左键,可以在当前位置将音符切开,增加新的分离线,这时音符本身并没有什么不同,播放的声音还是一样的,但这时你就可以修改音符中的一部分音高了。
举个例子,有这样一个长音,它的音高是稳定的,为这个音符增加多个分离线,这样可以达到不同的效果,编辑出不同的旋律。当你双击左键来对音符添加新的分离线时,会自动检测这个音符的平均音高,然后在一个合适的位置进行分割,这个位置可能会在你所选位置偏左或偏右一点儿,你可以不理会这种自动检测的分离位置,而通过拖动分离线的方法将分离线放在你想要的位置上,如果你双击一个已经存在的分离线,这个分离线将会被删除。
如果按住电脑键盘上的Alt键,然后将鼠标指针移动到一个分离线上,鼠标指针将变为片段分离工具,这时双击鼠标左键,会把当前的分离线变为一个片段分离线。我们知道,当移动一个音符来调整音符长度的时候,相邻的音符会跟随一起移动,并且两个音符之间会有音高曲线连接,因为两个音符在旋律上是相连的,而片段分离线的移动不会影响到上一个片段分离线的音符,也就是说,将一个本来相连的音符变为独立了,当移动其中一个片段分离线来改变这个音符长度时,前一个分离线所在的音符是不会跟随一起改变的,并且这两个音符之间也不再有音高曲线,而是两个独立的音符旋律了,双击一个被你手动修改的片段分离线,片段分离线将会变成音符分离线,前后两个音符又可以再次相连。
需要注意的是,这种合并手段方法只能用在被你手动分开的分离线上,如果在通过录入的方式自动创建的片段分离线上双击鼠标,则不能合并。
在编辑窗口中,要想对音符进行删除操作,可以先选中一个或者多个音符,然后点击编辑菜单,在菜单中选择Delete删除命令,就可以将选中的音符删除,音符被删除后,原来音符前后的音符会自动分离为两个片段,如果双击其中的一条片段分离线,可以将被删除音符的前一个音符和被删除音符的后一个音符连接起来,形成新的旋律。
六、音高调整工具
在主工具一节,我们已经了解到了在Melodyne中的很多编辑操作方法,包括对音符音高的调整,以及对音符长度的调整等等。而Melodyne可以进行的编辑操作还不止这些,它还有其它各种各样的工具,让你来对你的音频素材进行更多更强大的编辑。下面,我们就来了解一下Melodyne的第二个工具:音高调整工具。
口中点击鼠标右键,在弹出的工具条上选择第二个音高调整工具。
选择音高调整工具以后,在编辑窗口中每个音符都跟随着一个灰色矩形框,这个灰色矩形框中包含了一个与音符形状完全一样的音符轮廓。这个轮廓代表着正确的音高位置,我们称这个灰色矩形框为“音高提示框”。
这些“音高提示框”的位置是由你的自动音高自动吸附设置决定的。如果你设置为按Note Snap音高自动吸附,则这些提示框会出现在离音符最近的半音程位置。
如果你的自动吸附选择为按调性音节自动吸附Scale Snap,则这些提示框会出现在离这个音符最近的正确调性内音高位置。
如果选择不自动吸附No Pitch Snap,则不会看到音高提示框。
自动音高吸附选项:在编辑窗口左下角有一个自动吸附(Note)按钮,里面有三个选项:
1、(No Pitch Snap)不自动吸附
2、(Note Snap)按音高自动吸附
3、(Scale Snap)按调性音节自动吸附
有了这些“音高提示框”,我们就可以很方便的对音符进行音高调整。在一个音高不准的音符上双击鼠标左键,音符就会自动移动到正确位置,和“音高提示框”中的轮廓相吻合。你也可以选中多个音符,然后双击其中一个,其他音符也会自动移动到正确位置。
在工具栏的下面,有两个信息显示窗口,当你用音高调整工具选择一个音符,在信息显示窗口中,会显示出当前所选音符的音高和音符音高偏移量,单位是音分(100个音分等于一个半音程)。你可以选中音符以后,在这个信息窗口内直接输入想要的数值来移动音符。也可以选中多个音符一起进行移动,这里的音符移动将不会受到自动吸附的限制。
当把鼠标的指针移动到音符的开头或者结尾位置,鼠标指针将变为音高过渡调整工具。我们知道,通常在一个旋律中,一个音符到另外一个音符并不是直接变化过去的,而是会有很圆滑的过渡。我们把音符放大,可以看到两个音符之间地连接有一条橙色的斜线,当鼠标指针在音高过渡调整工具状态,点住这个斜线上下拖动,就可以改变这个音与音之间连接的平滑度,这样你可以让两个音连接更加平滑,或者干脆没有任何滑音。你也可以同时选中多个音符,调整某一个被选中的音符,其他音符都会跟随一起变化。
如果你按住工具栏上的音高调整工具并保持一段时间,在音高调整工具下面还会出现两个工具,同样的,在编辑窗口中点击鼠标右键选择音高调整工具,也会在下面看到两个另外的工具:
1、音高调制工具:音高调制工具可以用来增大或减小因高的变化曲线幅度,在音符上可以看到一条曲线贯穿所有音符,这条曲线就是音符的音高曲线。因为没有人能把一个音高唱得非常稳,多少会有一些波动。因此,有时我们要对不需要的波动进行修改,也可以使没有波动的声音产生波动,用这种方法就等于为声音增加颤音,从而改变声音的情绪变化。但如果过分的进行拖动,也可以使颤音的方向相反。双击一个音符,可以在完全没有颤音和原来最初的颤音之间进行切换。同时,选中一个音符以后,在工具栏下面的信息显示窗口中也可以看到当前这个音符颤动的幅度,你可以在这里直接输入数值来修改音符的颤音幅度。
2、音高偏移工具:利用这个工具可以对音符进行音高颤动上的细微偏移,双击一个音符可以对最大偏移和原始颤音之间进行切换。同时,选中音符以后也可以在工具栏下方的信息窗口中看到当前音符的偏移百分比,也可以在这里输入数值直接修改音符的音高偏移量。
在编辑菜单中有一项是关于音高编辑的,编辑菜单第4项Edit Pirch音高编辑。子菜单中提供了不同的编辑选项,来帮助你快速对已经选择的音符进行处理。
1、恢复音符音高到最初始状态:选择这一项以后,将对所有你曾经做过的音符音高调整,恢复到刚刚录入到Melodyne中的最初音高状态。
2、恢复音高颤动到最初状态:选择这一项以后,将对所有你曾经做过的音高颤动调整,恢复到刚刚录入到Melodyne中的最初音高颤动状态。
3、恢复音高偏移到最初状态:选择这一项以后,将对所有你曾经做过的音高偏移调整,恢复到刚刚录入到Melodyne中的最初音高偏移状态。
4、恢复音符过渡到最初状态:选择这一项以后,将对所有你曾经做过的音符音高过渡调整,恢复到刚刚录入到Melodyne中的最初音高过渡状态。
5、恢复所有操作到最初状态:选择这一项以后,将对所有你曾经做过的音高调整、音符颤动调整、音符音高过渡调整、音高偏移调整都恢复到刚刚录入到Melodyne中的最初状态。
6、对音符添加随机音高偏移:选择这一项以后,Melodyne会在音符上添加一些随机化不规则的音高偏移,这可以使你的修改增加一些人性化的色彩,不会太过死板。
利用音高调整工具、音高颤动调整工具以及音高偏移调整工具完全可以对任何不准确的音符进行修改,修改旋律的表情变化,也可以对旋律进行再调整,创造出新的旋律。
七、共振峰调整工具
在工具栏的中间,工具条上的第三个是共振峰调整工具。同样,你也可以在编辑窗口中点击鼠标右键,在弹出的工具条中选择共振峰工具。
共振峰指的是声音的自然频谱峰值。在人声和大多数乐器的频谱分布中,都存在着一些固定的频率峰值,这种频率峰值在声音频谱中就称作共振峰。在自然界语音声学中,共振峰决定着原音的音质,而在电脑音乐中它们也是决定音色和音质的重要参数。
无论是人声还是乐器,它们的声音特性都必须包含两个因素,一个是发声系统,例如,人的声带和乐器的振动簧片、琴弦等等。另一个是共鸣系统,例如,人的鼻孔、咽腔、口腔大小,吉他的琴身、鼓组的鼓腔大小、形状以及材质等等,这些都会影响到声音的共振峰。
改变共振峰最简单的方法就是改变共振系统。例如,我们改变咽喉和嘴的形状,就可以发出不同的声音。这就是因为改变了共振峰在频率中的位置。我们分辨一个声音是由男性发出的还是由女性发出的,是由成年人发出的还是由未成年人发出的,都是参照了不同的共振峰特性。
当选择了共振峰调整工具以后,在每个音符的中间位置,会出现一条水平的半透明浮动条,如果向上拖动这个浮动条,将会向上转换这个音符的共振峰,这将会对声音增加更多的女性声音因素。如果这是一个独奏乐器的音符,向上移动浮动条,将会等于调整为一个比较小的共鸣腔。例如,对于普通的六弦吉他,增高共振峰会模拟出夏威夷四弦吉他的音色;如果是对大提琴音色,增加共振峰则能够模拟出小提琴般的音色。如果将共振峰浮动条向下拖拽 ,等于让人声或乐器有更多的共振。例如,将女性的声音转变为男性声音,或者是小提琴音色转变为大提琴音色。
你可以只对所选择的音符进行调整,也可以选中多个音符或全部音符一起调整。当选中一个音符,在工具栏下面的信息显示框中可以看到该音符共振峰改变的数值,单位为音分,你也可以在这里直接输入数值,来改变所选音符的共振峰。
如果要恢复某个音符的共振峰,可以双击这个音符,共振峰就恢复到原始状态了。
调整共振峰以后可以看到,共振峰的开始和结束位置也有橙色的过渡斜线,将鼠标移动到过渡斜线上,鼠标会变为过渡调整工具,这时也可以点下鼠标左键上下拖动,来调整两个相邻共振峰之间的过渡,要对多个音符进行过渡调整,可以先对音符进行多选,然后再对某一个共振峰过渡进行调整。
在编辑菜单中选择第五项编辑共振峰Edit Formant,你会看到一个子菜单,这里有两项关于共振峰的操作。
1、恢复共振峰到原始状态Reset Formants Oriqinal 选择这一项以后,将恢复所选择音符共振峰到最初时的状态。也可以同时选中多个音符,然后进行这个操作,对多个音符一起恢复共振峰到原始状态。
2、恢复共振峰过渡到原始状态Reset Formants Transitionto Default选择这一项以后,将恢复所选音符与后面相邻音符之间的共振峰过渡到原始状态。你也可以同时选中多个音符一起恢复。
这里需要注意的是:在打击乐模式下不能够选择共振峰调整工具,要想使用共振峰调制工具必须在旋律模式下。
八、振幅调整
在工具栏中间工具条上的第四个是振幅调整工具,你同样可以在编辑窗口中点击鼠标右键,在弹出的工具条上选择这个调整工具。使用振幅调整工具点住一个音符,然后上下拖动鼠标就可以改变这个音符的音量。如果要对多个音符一起修改音量,可以对音符进行多选,然后上下拖动每一个音符,就会改变全部选中音符的音量。
在工具条下面的信息显示窗口中,也可以看到当前所选音符的音量修改变化,单位为分贝。你可以选中音符,然后在这里直接输入数值,来改变音符的音量,这使你很方便地修改一个旋律中某个音符的音量。例如有些歌手唱出的旋律中有的字声音大有的字声音小,这时就可以使用这个振幅调整工具来进行修改。相同与音高调整和共振峰调整,你也可以调整音符与音符之间的音量过渡,将鼠标指针移动到音符与音符之间的斜线上,鼠标将变成过渡调整工具,点住左键上下拖动就可以调整音符与音符之间的音量过渡,这样可以改变一个音符到另一个音符音量上是平滑的过渡还是突然的变化。
使用振幅调整工具双击一个音符,可以使这个音符静音,在播放中这个音符将不会发出声音,再次双击这个音符就可以恢复。
要注意的是,对一个音符静音,和前面讲到的删除一个音符是完全不同的,对一个音符静音以后,在播放到这个被静音的音符位置时,你不会听到从宿主软件轨道上原始素材发出的声音。
在编辑菜单中选择第六项Edit Amplitude编辑振幅,在子菜单中有四项振幅调整的命令。
第一项,恢复所选音符到最初的音量:选择这一项,将恢复你对所选音符的音量修改操作,回到音符最初的音量大小。你也可以同时选中多个音符,然后执行这个操作,对多个音符一起恢复音量到初始状态。
第二项,恢复音量过渡到默认状态:选择这一项,将恢复你对所选音符的音量过渡修改,回到音符之间默认的音量过渡。你也可以同时选择多个音符,然后执行这个操作,对多个音符一起恢复音量过渡到默认的状态。
第三项,音符静音。选择这一项可以对所选音符进行静音操作。你也可以同时选中多个音符,然后执行这个操作,对多个音符一起静音。
第四项,恢复静音:选择这一项可以对已经静音的音符进行恢复,你也可以同时选中多个被静音的音符,然后执行这个操作,对多个被静音的音符一起恢复静音。
注:使用振幅调整工具,目的不是单纯的为了增大音符的音量,而是是音符与音符之间的音量进行匹配,在操作中,要避免过量的增大音符音量,造成声音过载而失真。
九、位置长度调整工具
在工具栏中间工具条上的第五个是位置长度调整工具。同样,你也可以在编辑窗口中点击鼠标右键,在弹出的工具条上选择这个位置长度调整工具。
当选择位置长度调整工具以后,在编辑窗口中的音符后面出现一些灰色的矩形提示框,这些矩形提示框就是Melodyne检测出的当前音符距离节拍网格最近的正确位置,在矩形框中有音符的轮廓,也代表音符应该存在的实际位置,这些提示框的所在位置,也是我们前面讲到的节拍自动修正所给出的位置。
在编辑窗口右上角,节拍网格吸附菜单中,选择一个新的网格精度,例如,选择四分音符三连音,然后选择编辑菜单中的第八项,也就是最后一项Edit Note Separations编辑音符分离,在子菜单中选择第三项重新安排音符对齐节拍命令,这时编辑窗口中的灰色提示框会按照刚才选择的网格精度进行重新调整位置。
使用位置长度调整工具,双击一个音符或者选中多个音符,双击其中一个,被选择的音符就会自动精确地归位到灰色的提示框中;将鼠标放到音符的开始或结尾位置进行横向移动,就可以伸长或缩短音符。同时,灰色的提示框也会跟随一起移动。
所移动的最小范围是受到节拍网格自动吸附限制的,点击编辑菜单选择Edit Notes Time编辑音符节拍,在菜单中可以看到三个关于节拍音符位置长度调整的一些操作命令。
第一项,Reset relative Time Course to Oriqnal恢复音符之间的节拍关系到原始状态,选择这一项,会恢复所选音符之间的节拍位置回到修改之前的原始状态。
第二项,Reset Time and Duration to Oriqnal恢复音符长度操作到原始状态,选择这一项会对所选音符的长度修改恢复到原始状态。
第三项,Add Random Offset to Time Course添加随机长度偏移,这个命令的作用和前面讲到的添加随机音高偏移的道理是一样的,选择这一项,会对所选音符添加随机的不规则的音符长度偏移。
使用位置长度调整工具对音符进行节拍上的调整,就不怕再有歌手和乐手跑拍了。
十、音符分离工具
在工具栏中间工具条上的第六个是音符分离工具,你同样可以在编辑窗口中点击鼠标右键,在弹出的工具条中选择这个工具。
选择音符分离工具以后,将鼠标指针移动到现有的音符分离线上进行左右拖拽,可以改变音符分离线在音符上的位置。
在音符上双击鼠标左键可以增加新的分离线,在分离线上双击鼠标左键可以取消这个分离线。
如果按住电脑键盘上的Alt键,然后将鼠标移动到分离线上,鼠标指针会变为片段分离工具,这时,在分离线上双击鼠标左键可以使前后两个音符彻底分开,变为两个独立的片段。
你也可以在音符分离工具选择按钮上,点住鼠标左键并保持一会儿,在展开的下拉工具菜单中选择片段分离工具。同样,在编辑窗口鼠标右键的工具条中也可以选择片段分离工具。
点击编辑菜单,在编辑菜单中选择Edit Note Separations编辑音符分离。在子菜单中,可以看到6个关于音符分离的命令。
1、按照颤音进行分离。选择这一项,将会对所选音符按照颤音进行自动分离。当一个音符中有比较明显的声音颤动时,我们看到的是一个音符,而实际听到的是多个音高。这时使用这个命令,就可以按照音符颤动所造成的不同音高来进行分离。这样分离不会影响到实际播放效果,但会对我们的音高编辑操作提供很大的方便,我们可以修改这段颤音中的任何一个音了。
2、按照滑音进行分离。选择这一项,可以对所选音符按照滑音的半音阶音程进行分离。有些音符是半音阶形式的滑音,例如,贝斯的刷弦音色、吉他的大跨度滑音、人声特殊的滑音唱法等等,这些超过三个半音程的滑音,有时在Melodyne中会分析为一个长音,音符上的音高曲线显示出音符的音高变化,当我们需要对这个音符的某一个音高进行修改的时候,就可以使用这个命令,将这个音符按照滑音的规律,也就是半音程的单位进行分离。这样,我们就可以更加灵活的对音符进行修改了。
3、重新安排音符对齐节拍。选择这一项,编辑窗口中的灰色提示框会按照你所选择的网格精度进行重新调整位置。
4、增加分离线。选择这一项,当Melodyne录入音频素材以后,会自动对素材进行分析,然后根据分析的音高结果,自动添加相应的分离线,如果你发现它自动添加的分离线少了,也就是很多应该分开的地方没有被分开,证明音高敏感度过低,这时就可以执行第四项这个增加分离线命令,来增大因高敏感度,这样音符可以得到更多更细致的分离。
5、减少分离线。如果你发现很多音符不应该被分离,而Melodyne却给分离了,那么证明音高敏感度过高,这时就可以执行第五项减少分离线命令,来减少音符的分离数。
6、按照音高进行分离。也是菜单中的最后一项,这一项被勾选,证明Melodyne对音符的分离,更多的是基于对旋律音高的探测,而不是对音符的振幅来进行探测。
如果我们录入的是一段打击乐,则Melodyne会基于音频的振幅来进行探测,此时,可去掉第六项,按照音高进行分离这个选项,使音符的分离更基于音色本身的特性,也会更加准确。
最后这三项也比较适合用在正式编辑之前,也就是刚刚录入音频素材的时候,你可以先总体检查一下,Melodyne自动添加的分离线是不是合适,如果不合适,则可以执行这三个命令中的某一个。分离线合适以后,在开始进行编辑。
使用音符分离工具要注意,不要随意移动已经探测好的音符分离线,位置不正确的音符分离线,很容易在播放中造成爆音。
十一、重新探测工具
工具栏中间的工具条上最后一个是重新探测工具,在录入音频以后,Melodyne对音频素材的探测是完全自动的,不需要手动进行探测,通常,Melodyne的自动探测都是正确的。
但我们知道,音频有很多种不同的类型,有一些也是比较特殊的,例如,贝斯的击勾演奏、人声的说话、突然间的八度音转换、多重音等等。基于这些因素,有时Melodyne也会判断错误,这个时候我们就可以使用这个特殊的重新探测工具,来进行手动调整。
当选择了重新探测工具的时候,原先的音符变为黄色,音高曲线变为红色。将鼠标指针移动到音符中央,这时鼠标会变为音高调整工具。这时移动音符并不会改变音符的位置,而是会自动回到原先位置,这时,Melodyne 会对音高曲线重新探测。
双击一个音符,也会使Melodyne对音高曲线进行重新探测。当你移动鼠标指针到音符的上面或者下面,鼠标指针会变为音符分离工具。你可以在音符上面或者下面双击鼠标左键来增加新的音符分离线。
将鼠标指针移动到分离线上,鼠标指针也会变为音符分离工具。点住鼠标左键进行左右拖动,就可以修改当前的分离位置。如果你录入的是一些奇怪的声音,例如,爵士歌手旋律变换幅度比较大的演唱,或者是人声的喊叫声,那麽也有可能Melodyne分析的结果并不是你想要的,这时就可以通过手动来进行修改。
也可以点击运算法则菜单,选择不同的运算法则,来进行不同的探测和显示。
十二、整体控制
在工具栏右侧的长方形中包含了三个整体调整旋钮,它们分别是:Pitch音高控制、Formant共振峰控制和 Volume音量控制。三个旋钮可以分别控制当前Melodyne中所有素材的音高变化、共振峰变化、以及音量变化。右键点击音高旋钮,和共振峰旋钮,都会打开一个菜单,你可以选择需要控制的范围,有三个选项:正负两个半音程、正负十二个半音程以及正负二十四个半音程,这些参数可以让你快速的对素材进行大量的修改,但它们不属于编辑工具,事实上,它们并不影响你的编辑和音符的显示,这些操作,将对当前Melodyne中所有的素材起作用。
注意,如果用于打击乐素材,或者选择了打击乐算法的时候,这个共振峰变化是不可用的。
同时,这三个旋钮可以被录入宿主软件自动化曲线,或者分配到外部MIDI控制器来进行操作。这就方便了我们实时为声音添加特殊效果。例如,我们录入一个音高变化的过程:激活录制自动化参数按钮,然后进行播放,一边播放一边对音高进行调节,停止播放,取消录制自动化按钮,激活读取自动化按钮,再一次播放,可以听到整体声音的音高在播放中自动变化着。
共振峰的录制变化操作是一样的,你可以做出一个声音由男性慢慢转变为女性,再转变回来的效果等等。
十三、其他功能
在Melodyne中还有一些参数设置,可以让我们更好的使用这个插件。
一、设置菜单(Settings)
设置菜单中的第一项,是调性范围选择(Tone Scale)命令,在这里可以对调性和音节进行更详细的设置,这一项在主工具一节中已有完整的讲述。
在设置菜单有两项可以帮助你管理已经录入的素材,分别是第二项,移动录入的文件(Move\record Filesto。。。)命令和第三项,删除录入的文件(Trash Record Files)命令 。
选择第二项,移动录入的文件(Move\record Filesto。。。)命令,会打开一个小窗口,在窗口中你可以点击右侧的按钮,在打开的对话框中选择一个储存位置,选择好以后点击确定,目标位置就已经记录在原窗口中了,然后点击OK按钮保存并关闭窗口,这时,已经录入的文件已经将被完整地移动到所选择的文件夹中。选择一个新的文件夹以后,应该保存你的工程,将工程信息定位到新的储存位置。
选择第三项,删除录入的文件(Trash Record Files)命令,会打开一个新的窗口,这里显示着你已经录入的所有素材片段,在列表中你可以看到那些片断正在使用,或者是已经没有再使用了,没有被使用的片段是你在插件编辑窗口中删除掉的音符,或是上次工作时留下的残留文件,虽然这个素材不再插件中了,但它还保留在你的硬盘上,如果进行复杂的修改录入等工作,或者进行了多首歌曲的编辑,就会在你的硬盘上留下很多已经不需要的文件,在这里可以很方便地进行删除,在窗口右下角分别有两个按钮,一个是 Delete Unused 删除没用的素材,另一个是 Delete All 删除全部素材。
注意,这里删除以后将不能够被恢复。
以看到有三个选项:
最上面的是插件界面大小设置,在这里,Melodyne 给出了三种预制界面大小,最左侧的是最小界面(640*480);然后是中等界面(800*600);最后是最大界面(1024*7684);再后面是用户自定义界面大小,如果选择最后一项,Melodyne允许你在后面的文本框中分别输入长和宽的数值,来确定你想要的界面大小。这对用户使用不同大小的显示器以及使用不同的分辨率提供了很大的方便。
需要注意的是,选择新的界面大小设置以后,必须先关闭Melodyne窗口,再重新打开才会生效。
中间的是更改临时文件存放位置,当我们把需要编辑的素材录入到Melodyne之后,Melodyne是把这些素材作为单独的文件保存在硬盘上的。这里的目录就是默认的目录。如果你不想把这些素材放在这里,可以点击右侧的按钮,再打开的对话框中,选择一个新的位置存放这些素材。
最下面的是插件界面语言设置,你可以通过点击左侧的按钮,在菜单中选择一种你习惯的语言,应用到插件界面上。
设置好以后如果满意,点击OK按钮保存并关闭对话框。如果放弃设置,可以点击Cancel按钮退出。
这里的设置需要先关闭Melodyne,然后重新打开设置才会生效。
设置菜单中的最后一项是软件注册信息(License。。。)。
二、选择菜单(Select)
在Select 选择菜单中,包含了一些关于对音符进行选择的命令,一共有6项。
1、选择全部(Select All)使用这个命令可以选中插件窗口里所有的素材,方便对所有音符进行相同的编辑。
2、选择后面的音符(Select followinq Notes)这个命令只在选中一个音符的时候可用,选中一个音符以后执行这个命令,所选的音符连它同后面的所有音符都会被选中。
3、选择相同音高的音符(Select same Notes)当选中一个音符以后,执行这个命令,可以同时选中所有音符中和所选音符相同音高的音符。
4、选择相同音高的音符(包括八度音)(Select same Notes in all Octaves)当选中一个音符以后,执行这个命令,不但可以选中所有音符中和所选音符相同音高的音符,并且该音符的高八度音和低八度音也会被选中。
5、选择相同节拍的音符(Select same Beats)当选中一个音符以后,执行这个命令,可以同时选中与被选中音符相同节拍的音符。
6、反向选择(Invert Note Selection)使用这个命令可以使被选中的音符取消选择而选中其他音符。
三、编辑菜单(Edit)
1、恢复(Undo)选择这一项可以撤销你上一步的操作
2、重做(Redo)选择这一项可以恢复被你使用Undo撤销的操作
3、删除(Delete)使用这一项可以删除你选中的音符
4、编辑音高(Edit Pitch)(音高调整工具中有讲述)
4-1、恢复音符音高到最初状态Reset Pitch Center to Oriqinal。
4-2、恢复音高颤动到最初状态Reset Pitch Modulation to Oriqinal。
4-3、恢复音高偏移到最初状态 Reset Pitch Drift to Oriqinal。
4-4、恢复音符过渡到最初状态Reset Pitch Transition to Oriqinal。
4-5、恢复所有操作到最初状态Reset All Pitch Related Chanqes to Oriqinal。
4-6、对音符添加随机音高偏移Add Random Offset To Pitch Center。
5、编辑共振峰(Edit Formant)(共振峰工具中有讲述)
5-1、恢复共振峰到原始状态Reset Formants Oriqinal。
5-2、恢复共振峰过渡到原始状态Reset Formants Transitionto Default。
注:在打击乐模式下不能够选择共振峰调整工具,要想使用共振峰调制工具必须在旋律模式下。
6、编辑振幅(Edit Amplitude)(振幅调整工具中有讲述)
6-1、恢复所选音符到最初音量Reset Amplitudes to Oriqinal。
6-2、恢复音量过渡到默认状态Reset Amplitude Transitions to Default。
6-3、音符静音Mute Motes。
6-4、恢复静音Reset Mute State。
7、编辑音符节拍(Edit Notes Time)(位置长度调整工具中有讲述)
7-1、恢复音符之间的节拍关系到原始状态Reset relative Time Course to Oriqnal。
7-2、恢复音符长度操作到原始状态Reset Time and Duration to Oriqnal。
7-3、添加随机长度偏移Add Random Offset to Time Course。
8、编辑音符分离(Edit Note Separations)(这些命令在第十节《音符分离工具》中有详细的讲解)
8-1、按照颤音进行分离Separate Note as Trill。
8-2、按照滑音进行分离Separate Note as Slide。
8-3、重新安排音符对齐节拍Re-Assiqn Notes to Beats。
8-4、增加分离线More Separations。
8-5、减少分离线Less Separations。
8-6、按照音高进行分离Use Pitch for Separations。
四、运算法则(Algonthm)菜单(在第三节网格与缩放中有讲述)
1、旋律运算法则(Melodic)
2、打击乐运算法则(Percussive)
五、察看菜单(View)
在查看菜单中有三个选项可以帮助我们显示不同的内容。
1.自动卷帘:选择这一项,在播放中编辑窗口将跟随整体歌曲播放位置而自动卷帘变化,当播放时,你手动去调整显示位置,或者移动音符时,这个选项将会自动暂时停止工作,方便你有更多的时间来完成你想要的编辑,当你停止并重新播放时,这个自动卷帘选项将重新起作用。
2.永远显示音高曲线:选择这一项,将在音符上永远显示音高曲线,即使不选择这一项,当你选择音高调整工具的时候,也会显示出音高曲线。
3.永远显示音符分离线:选择这一项,将在音符左右两侧永远显示音符分离线,当选择共振峰工具的时候,也会显示出左右分离线。
六、
1.手册命令:可以打开安装目录中的英文使用手册。
2.察看在线常用问题解答。
3.联系官方技术支持
4.登陆官方主页
5.在线检查升级
6.联系到国际音乐商贸协会:可以举报盗版及对这个插件进行投诉
7.插件的版权信息
声明:部分内容来源于网络,如有侵权,请联系删除!